설정파일 옵션
BI-REQUIRED! 를 사용하기 위해서는 JSON 으로 구성된 설정파일 ( 하단 JSON 형식 ) 을 설정해야 합니다.
이 레이아웃 설정에 따라서 BI-REQUIRED 를 좀 더 사용자 친화적으로 만들어서 상황과 목적에 맞게 적절하게 사용할 수 있습니다.
설정 파일의 옵션을 확인해보고, 적용하여 다양한 기능을 알아보겠습니다.
{
"Layout": {
"info": "정보영역-텍스트",
"title": "타이틀영역-텍스트",
"grand_total_percent": true,
"menu_nav": "expended",
"charts": {
"charts_config": "pie-sankey.json",
"show": true,
"template_list": "0_layout_list.json"
},
"table_display": true,
"expanded_collapsed_mode": true,
"transpose": false,
"total_first": true,
"error_value": "오류",
"excelfile": "excel_pivot_table_data",
"rows": [
"CustType",
"AgeGroup"
],
"columns": [
"Gender"
],
"values": [
{
"field": "ResponseCount",
"op": "sum",
"precision": ""
},
{
"field": "ContactCount",
"op": "sum",
"precision": ""
},
{
"field": "반응률",
"op": "sum",
"precision": ""
}
],
"calculated": [
{
"fieldheader": "반응률(%)",
"calculatedname": "반응률",
"formula": "ResponseCount / ContactCount * 100",
"precision": ".00",
"surfix": "%",
"error_value": "calcu error code"
},
{
"fieldheader": "오퍼율(%)",
"calculatedname": "오퍼률",
"formula": "OfferCount / ContactCount * 100",
"precision": ".00",
"surfix": "%",
"error_value": "calcu error code"
}
],
"thousand_delimeter": "",
"blank_text": "(blank)",
"selectcolor": "#999999",
"columntotal": {
"show": true,
"label": "합계"
},
"subtotal": {
"show": false,
"label": "소계"
},
"grandtotal": {
"show": true,
"label": "총계"
},
"Slicer_display": "expanded",
"percentage": [
{
"field": "SalesCount",
"option": "BYGRANDTOTAL",
"precision": ".00",
"surfix": "(%)"
}
],
"formatting": [
{
"field": "SalesCount",
"type": "bar",
"option": "#ff555a"
},
{
"field": "SalesAmt",
"type": "map",
"option": "#ffff00"
},
{
"field": "ContactCount",
"type": "icons",
"option": "5-arrows"
}
],
"themes": [
{
"name": "ghostwhite",
"class": "ghostwhite-theme"
},
{
"name": "lightblue",
"class": "lightblue-theme"
},
{
"name": "lightgrey",
"class": "lightgrey-theme"
}
],
"set_theme": "lightblue",
"slicer": {
"position": "top",
"fields": [
{
"field": "Gender",
"size": 5
}
]
},
"column_sorting": [
{
"fieldname": "AGE",
"sorttype": "DESC"
}
],
"backGroundhighlight": [
{
"field": "반응률",
"color": "#FFD8D6",
"condition": [
"between 23 and 25"
]
},
{
"field": "ContactCount",
"color": "#FFD75A",
"condition": [
">3000"
]
}
],
"foreGroundhighlight": [
{
"field": "ContactCount",
"color": "#FF0001",
"condition": [
">5000"
]
}
]
}
}
1. Info
우측 옵션 핸들러에서 맨 하단 정보( i ) 탭에서 보일 내용을 작성하는 곳 입니다.
사용자에게 정보를 HTML태그를 이용하여 전달할 수 있습니다.
또한 false 값을 만들어 인포탭을 잠금 할 수도 있습니다.
{
"Layout": {
"info": "인포영역에 출력될 내용입니다!",
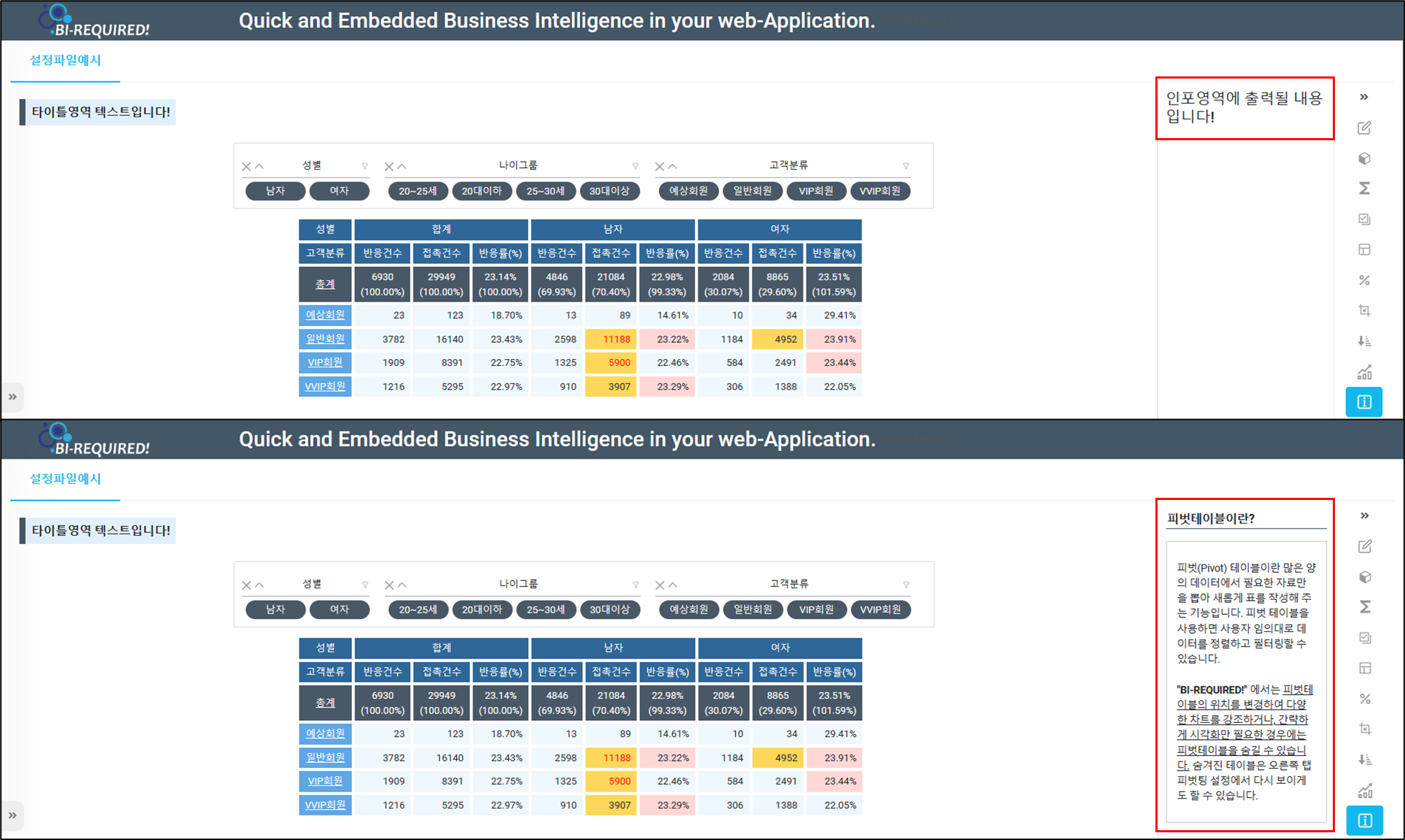
HTML태그를 사용하여 작성한 정보탭(하단)
2. Title
대시보드 타이틀로 보일 내용을 작성하는 곳입니다.
HTML태그를 지원합니다. 인포 옵션과 마찬가지로 false 값을 만들어 대시보드 타이틀을 잠금 할 수도 있습니다.
{
"Layout": {
"title":"<h5>타이틀영역에 출력될 내용입니다!<h5>",
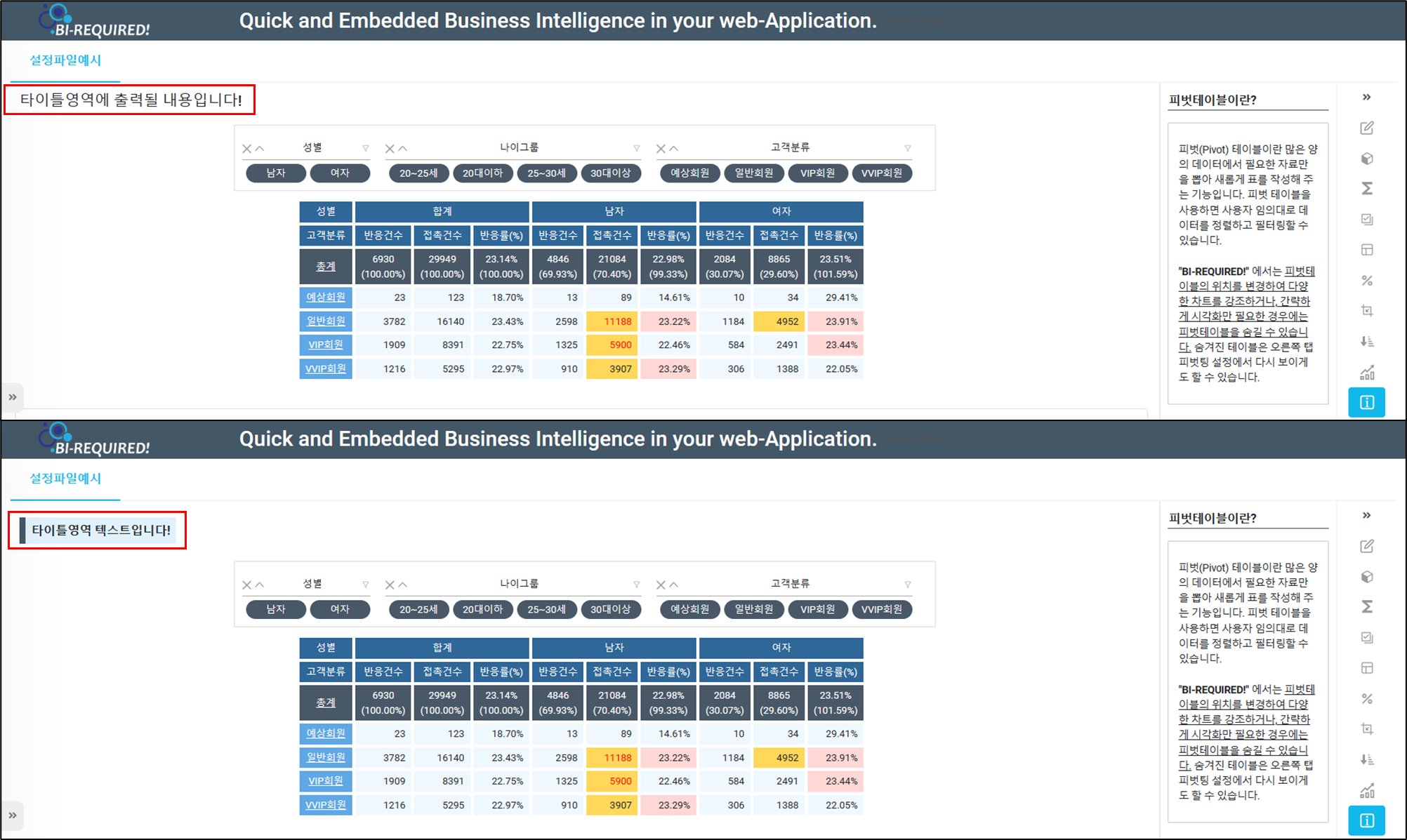
HTML태그를 사용하여 작성한 대시보드 타이틀(하단)
3. Grand_total_percent
피벗테이블의 전체합(총계)에서 비율(%)을 계산하여 출력합니다.
{
"Layout": {
"grand_total_percent": true,
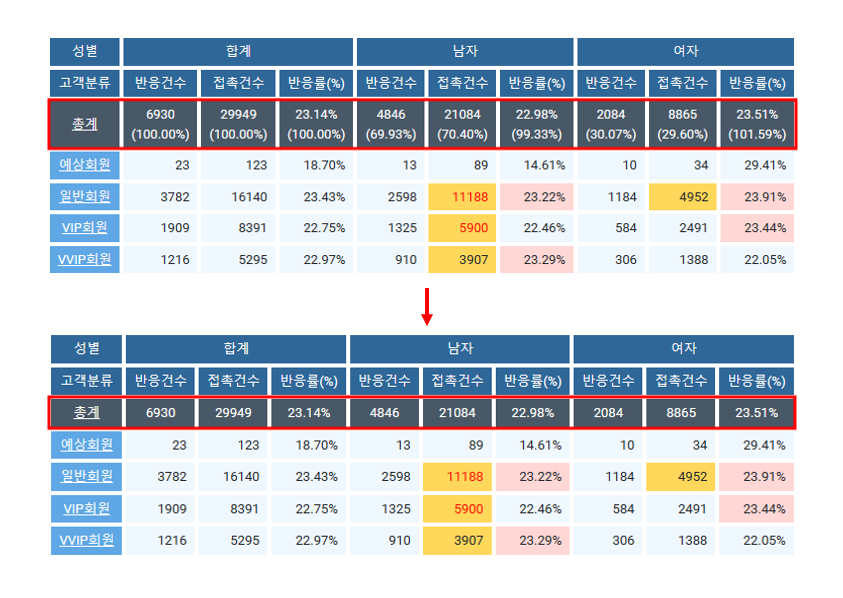
총계비율(%)출력 (상단피벗테이블 - true 설정), 미출력 (하단피벗테이블 - false 설정)
4. Menu_nav
대시보드를 처음 조회했을때 오른쪽에 보여지는 기능탭 ( 옵션핸들러 )을 확장하여 보여주는 옵션입니다.
expanded , collapsed , hidden 3가지의 옵션값을 적용할 수 있습니다.
| 옵션 | 내용 | 옵션 설정값 및 예시 |
|---|---|---|
| "menu_nav" : "expanded" | 기능탭 ( 옵션핸들러 ) 펼쳐보이기 | "expanded" |
| "menu_nav" : "collapsed" | 기능탭 ( 옵션핸들러 ) 접기 | "collapsed" |
| "menu_nav" : "hidden" | 기능탭 ( 옵션핸들러 ) 비활성화하기 | "hidden" |
{
"Layout": {
"menu_nav": "expanded",
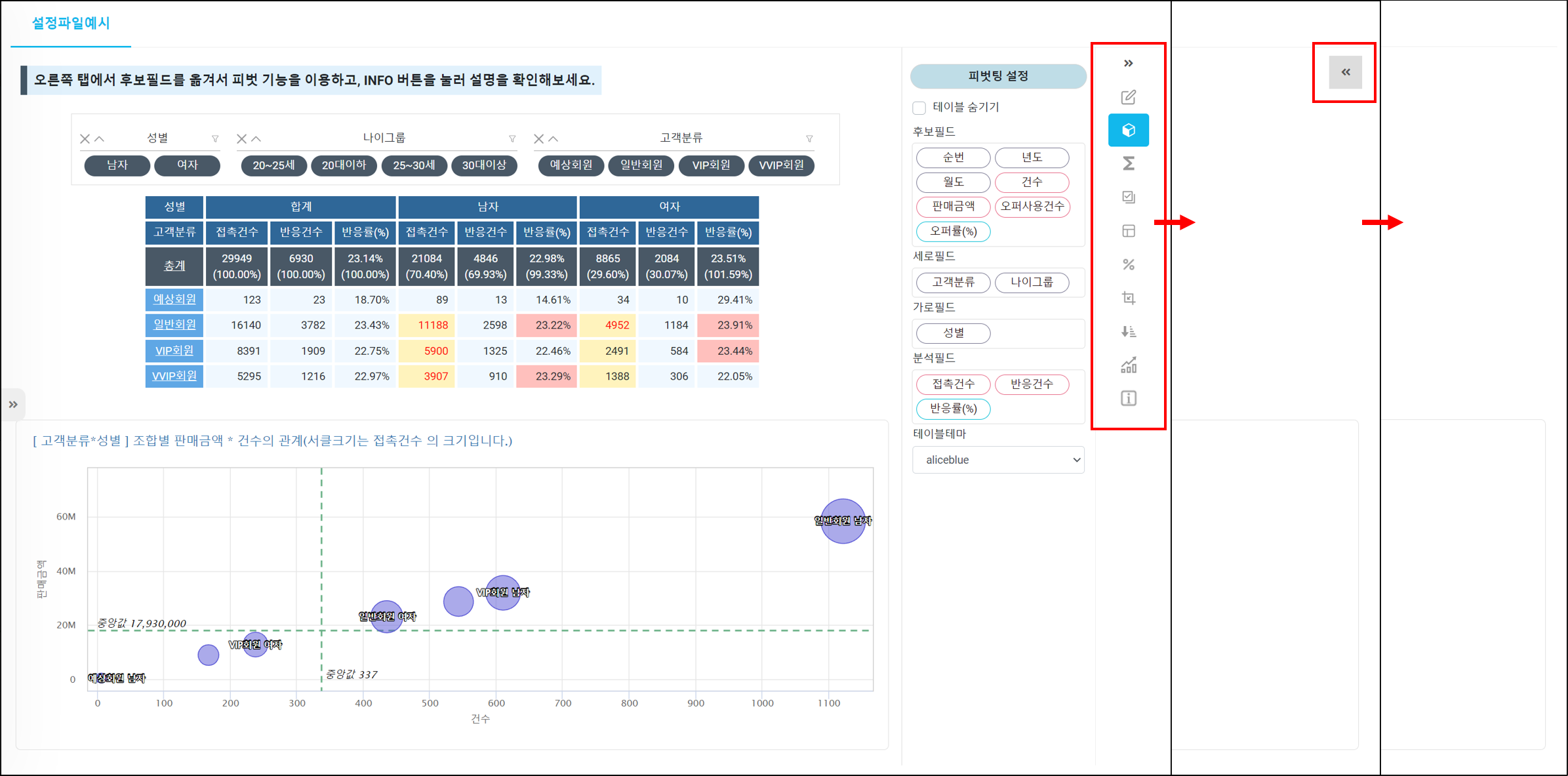
왼쪽부터 옵션핸들러가 expanded -> collapsed -> hidden 으로 적용된 모습
5. Charts
BI-REQUIRED! 의 대시보드 조회 시 하단 차트 부분에 해당하는 부분입니다.
차트 옵션은 매뉴얼 차트 설정하기 페이지에서 더 자세히 알아볼 수 있습니다.
차트 적용하기 이동링크
| 옵션 | 내용 | 옵션 설정 값 및 예시 |
|---|---|---|
| "charts_config": "num_bubble.json" | 대시보드가 로딩될때 보여지는 기본 차트에 대한 설정 | "차트명.json" |
| "show": true | 대시보드에서 차트 기능 사용 여부를 설정합니다. | true 또는 false |
| "template_list": "0_layout_list.json" | 대시보드에서 사용 가능한 차트 템플릿 목록 | "작성한 템플릿 리스트.json" |
{
"Layout": {
"charts": {
"charts_config": "num_bubble.json",
"show": true,
"template_list": "0_layout_list.json"
},
6. Table_display
대시보드에서 피벗 테이블의 사용 유무를 설정할 수 있는 옵션입니다.
{
"Layout": {
"table_display": true,
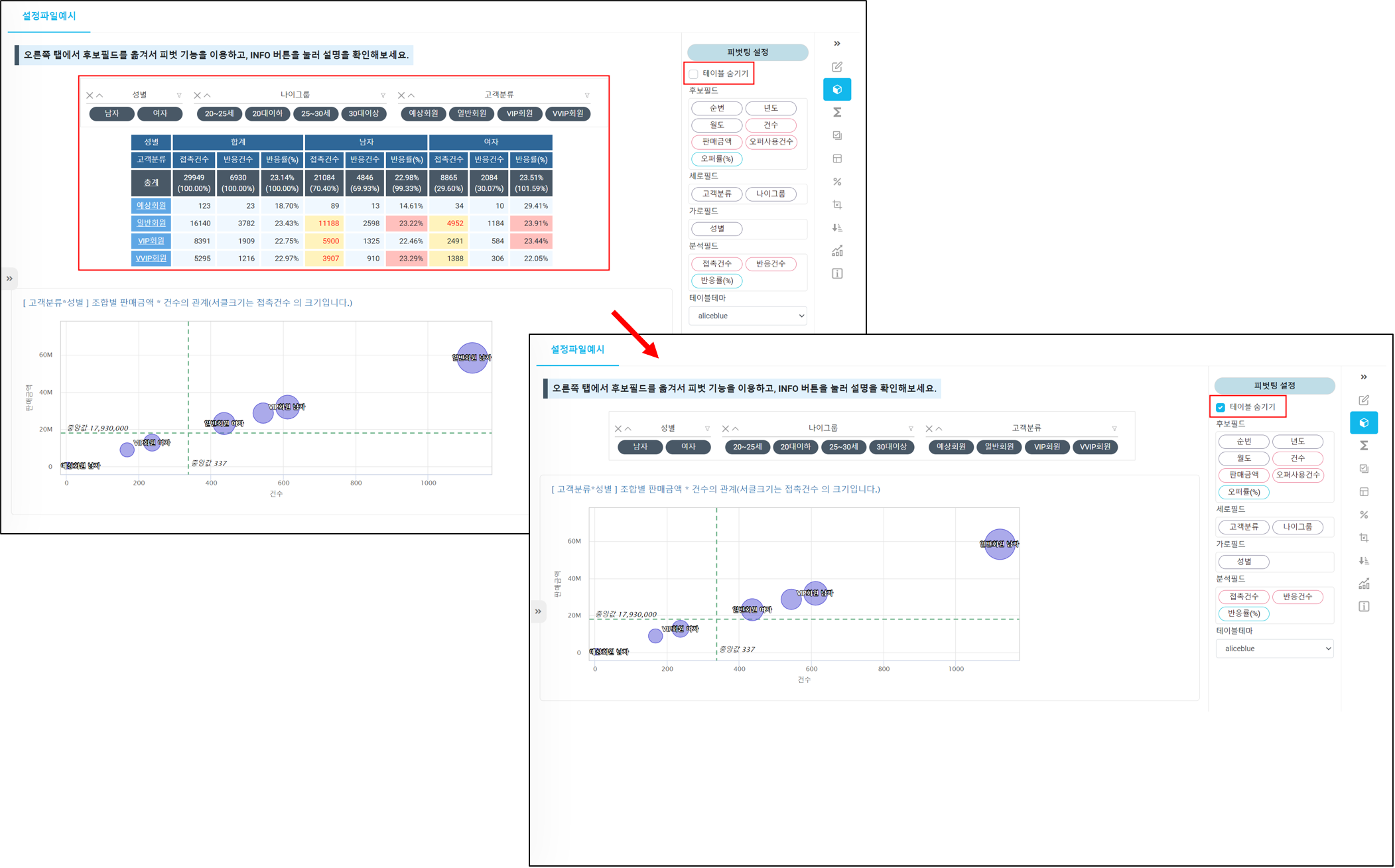
옵션핸들러의 체크박스를 통해서도 피벗테이블을 활성/비활성화 할 수 있다.
7. Expanded_collapsed_mode
피벗테이블에서 항목 - 확장 기능을 사용 할 것인지 나타냅니다.
{
"Layout": {
"expanded_collapsed_mode": true,
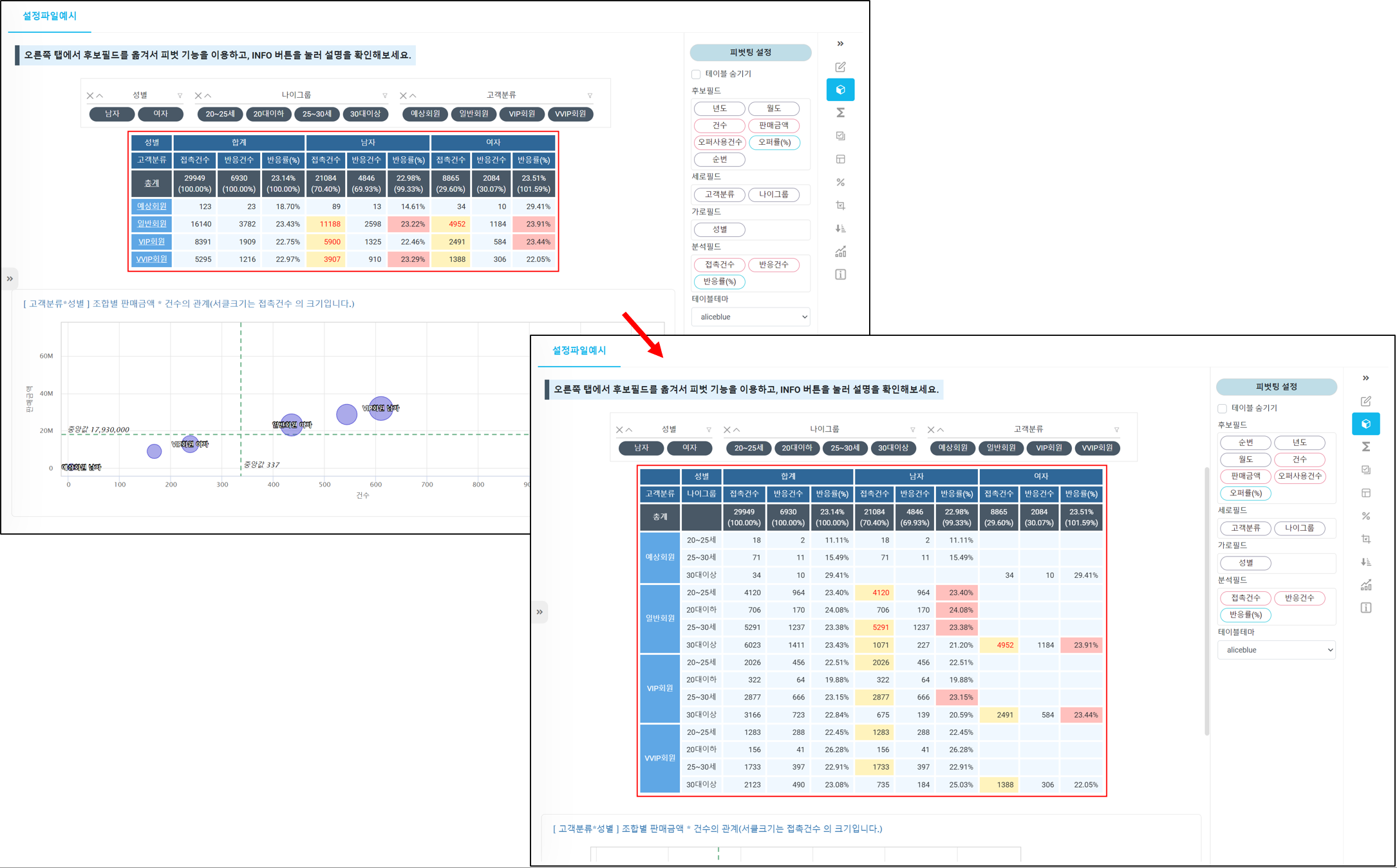
피벗테이블의 데이터를 더 세부적으로 확인할 수 있는 확장기능이 있습니다.
8. Transpose
바꿔놓다라는 뜻으로 세로셀을 가로셀으로 가로셀을 세로셀로 바꾸는 기능과 비슷합니다.
BI-REQUIRED! 에서는 피벗테이블 분석필드를 측정기준으로 사용할때설정하는 옵션입니다.
{
"Layout": {
"transpose": true,
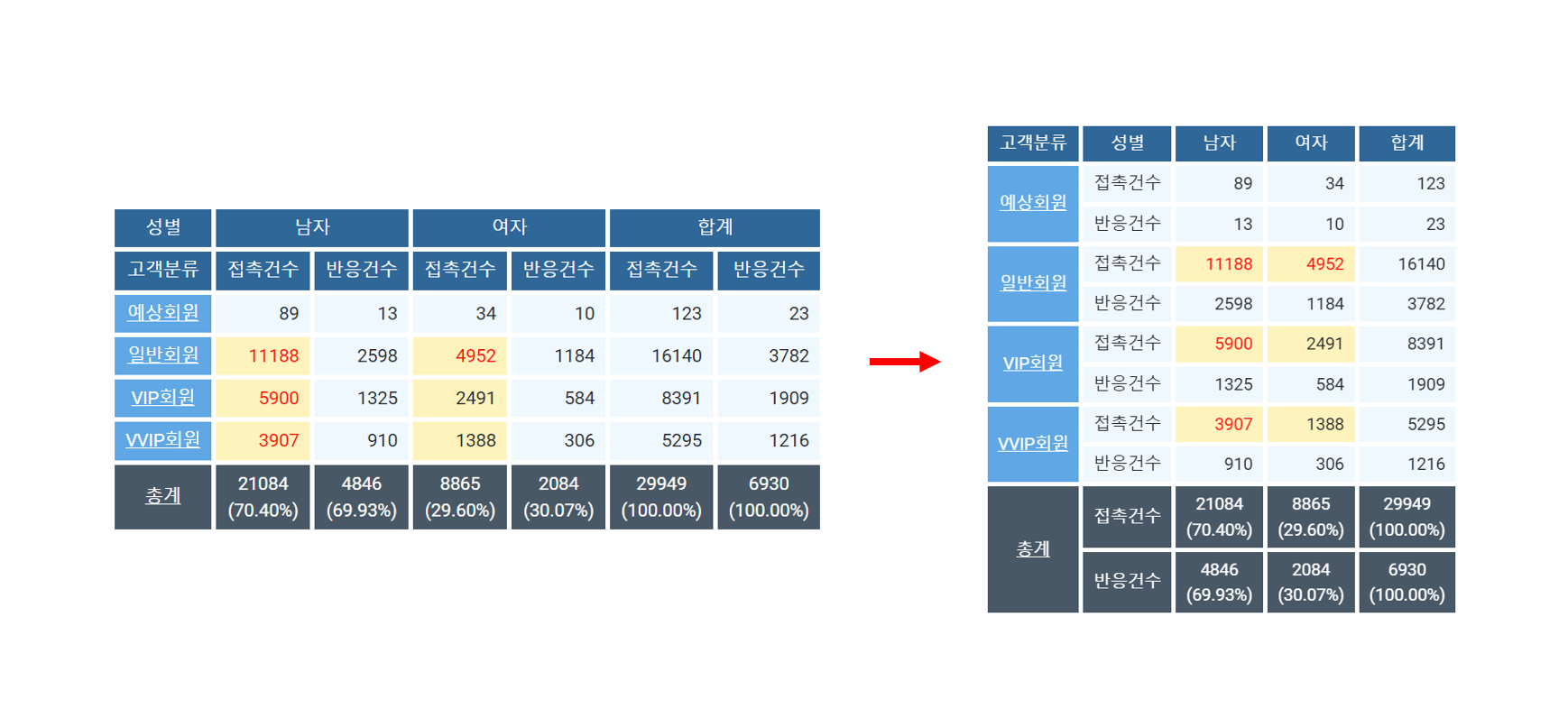
설정 후 형태가 변경된 피벗테이블
9. Total_first
합계옵션에서 합계를 먼저 보일 것인지를 설정하는 옵션입니다.
행열이 긴 피벗테이블의 경우 합계열 또는 행의 위치를 바꿔서 합계값을 먼저 확인할 수 도 있습니다.
{
"Layout": {
"total_first": true,
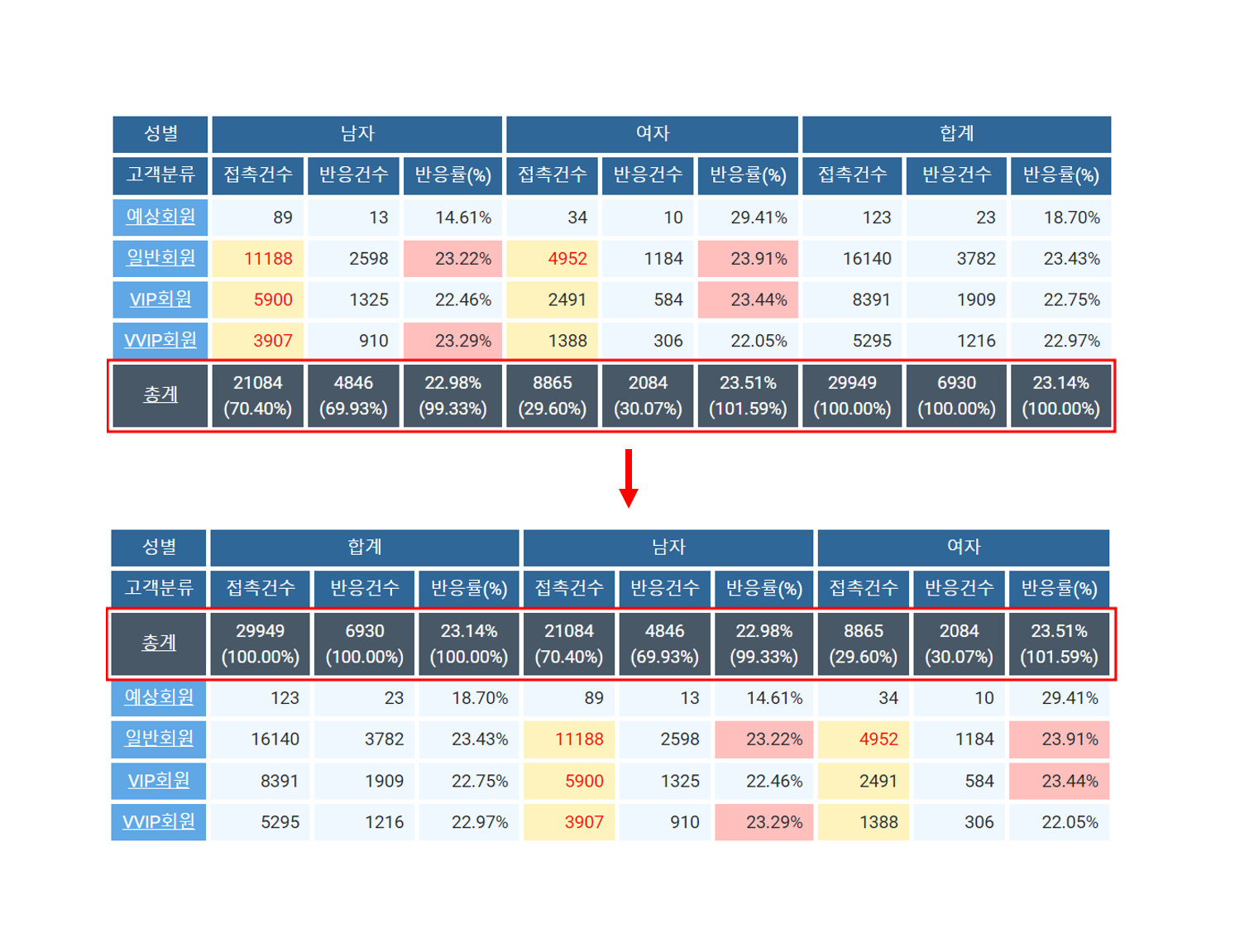
변경된 합계값 위치
10. Error_value
피벗테이블 계산 오류시 표시되는 텍스트를 설정하는 옵션입니다.
{
"Layout": {
"error_value": "오류",
11. Excelfile
피벗테이블 데이터를 파일로 다운로드 할 경우에 적용되는 파일명에 대한 옵션입니다.
{
"Layout": {
"excelfile": "excel_pivot_table_data",
12. Row & Columns
피벗테이블의 세로필드 와 가로필드에 사용될 필드명을 설정하는 옵션입니다.
기능탭 ( 옵션핸들러 )에서 후보필드를 자유롭게 움직여 피벗팅을 할 수도 있지만, 대시보드 조회시 우선적으로 나올 후보필드를 설정할 수도 있습니다. 최대 3개의 필드명을 사용 할 수 있습니다.
필드명 ( "FieldName" )은 데이터셋에서 명명할 수 있습니다.
실제로 대시보드 화면에 보여지는 필드명은 ( "FieldDesc" ) 필드설명 입니다.
데이터셋에 대한 자세한 설명 보기 링크
{
"Layout": {
"rows": [
"CustType",
"AgeGroup"
],
"columns": [
"Gender"
],
"CustType" 고객분류 와 "AgeGroup" 나이그룹으로 세로필드를 설정하고, "Gender" 성별로 가로필드를 설정하였다.
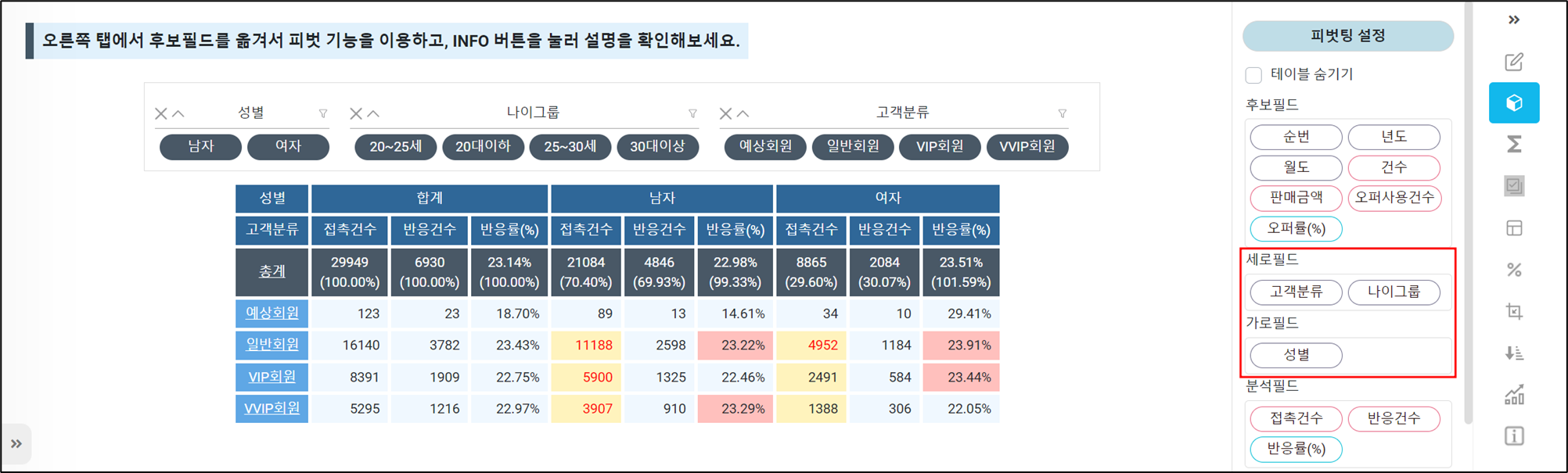
13. Values
피벗테이블의 분석필드( 수치형필드 )를 설정하는 옵션입니다.
대시보드 조회시 우선적으로 나올 분석필드를 설정합니다. 개수는 제한이 없습니다.
| 옵션 | 내용 | 옵션 설정 값 및 예시 |
|---|---|---|
| "field": "ContactCount" | 필드명을 설정합니다. | "필드명" ( 데이터셋에서의 "FieldName" ) |
| "op": "sum" | 계산 유형을 설정 합니다. | "sum" / "avg" |
| "precision": "" | 계산시 소수점 자리를 설정합니다. | ".0" / ".00" |
{
"Layout": {
"values": [
{
"field": "ContactCount",
"op": "sum",
"precision": ""
},
{
"field": "ResponseCount",
"op": "sum",
"precision": ""
},
{
"field": "ResponseRate",
"op": "",
"precision": ""
}
],
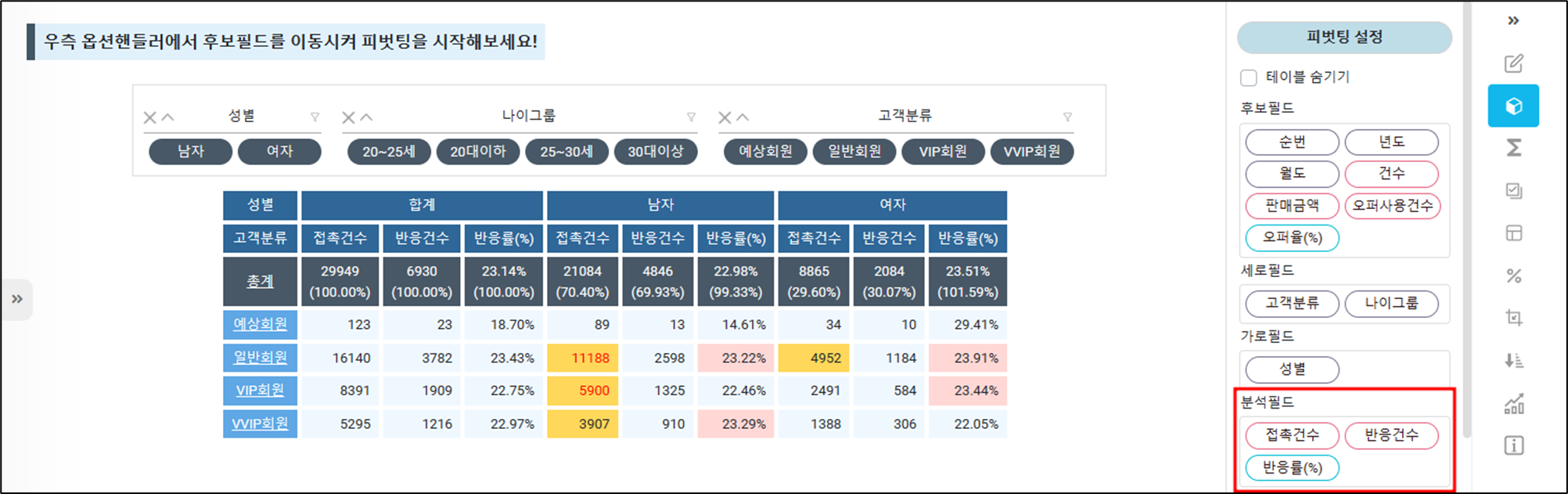
"ContactCount" 접촉건수, "ResponseCount" 반응건수, 계산값 필드의 "ResponseRate" 반응률(%) 로 분석필드를 설정하였다.
14. Calculated
BI-REQUIRED 에서는 새로운 필드를 추가하지 않고, 계산 값 필드를 만들어서 사용할 수 있습니다.
피벗테이블에서 사용하는 계산 값을 설정하는 옵션입니다.
| 옵션 | 내용 | 옵션 설정 값 및 예시 |
|---|---|---|
| "fieldheader": "반응률(%)" | 필드명 | "필드명" ( 대시보드에 출력될 필드명 ) |
| "calculatedname": "ResponseRate" | 계산값필드명 | "ResponseRate" ( 옵션파일내에서 사용될 계산값의 명칭) |
| "formula": "ResponseCount / ContactCount * 100" | 계산식 | "ResponseCount / ContactCount * 100" ( 데이터셋의 필드명으로 작성해야합니다. ) |
| "precision": ".00" | 표시할 소수점 위치 | ".0" / ".00" |
| "surfix": "%" | 계산된 값과 표시되는 텍스트 | "%", "원", etc |
| "error_value": "calcu error code" | 오류 발생 시 표시되는 텍스트 |
{
"Layout": {
"calculated": [
{
"fieldheader": "반응률(%)",
"calculatedname": "ResponseRate",
"formula": "ResponseCount / ContactCount * 100",
"precision": ".00",
"surfix": "%",
"error_value": "calcu error code"
},
{
"fieldheader": "오퍼율(%)",
"calculatedname": "OfferRate",
"formula": "OfferCount / ContactCount * 100",
"precision": ".00",
"surfix": "%",
"error_value": "calcu error code"
}
],
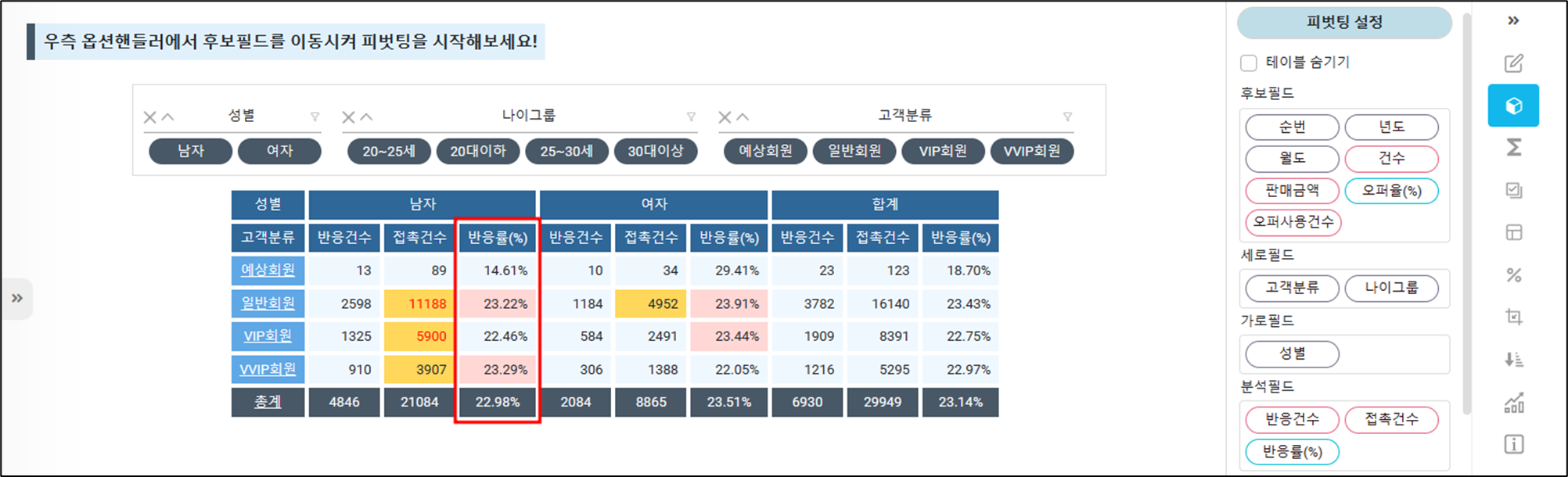
반응건수 / 접촉건수 * 100 의 계산식으로 반응률이 계산되었다.
15. Thousand_delimeter & Blank_text & Selectcolor
| 옵션 | 내용 | 옵션 설정 값 및 예시 |
|---|---|---|
| "thousand_delimeter": "," | 천단위 구분자 | "," / "." |
| "blank_text": "(blank)" | 데이터가 없는 경우 출력되는 텍스트 | "(blank)" |
| "selectcolor": "#FFF94D" | 피벗테이블의 셀 선택시 색상선택 | 다양한 색깔을 피벗테이블과 어울리도록 사용자화 가능 |
{
"Layout": {
"thousand_delimeter": ",",
"blank_text": "(blank)",
"selectcolor": "#999999",
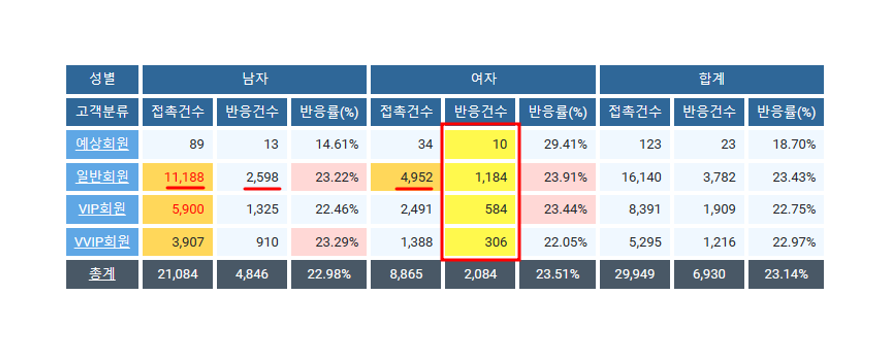
16. Column & Sub & Grand total
합계옵션을 설정할 수 있습니다. 우측 기능탭 ( 옵션핸들러 )에서도 해당기능을 체크박스로 사용할 수 있습니다.
| 옵션 | 내용 | 옵션 설정 값 및 예시 |
|---|---|---|
| "columntotal" , "subtotal" , "grandtotal" | 합계 옵션 | |
| "show": true | 합계옵션을 보여 줄 것인지 설정합니다 | true / false |
| "label": "합계" | 합계옵션의 레이블 | 사용자가 지정한 이름 ex) 소계, 합계, 총계, 총액, 부분합, 총합등 |
{
"Layout": {
"columntotal": {
"show": true,
"label": "합계"
},
"subtotal": {
"show": false,
"label": "소계"
},
"grandtotal": {
"show": true,
"label": "총계"
},
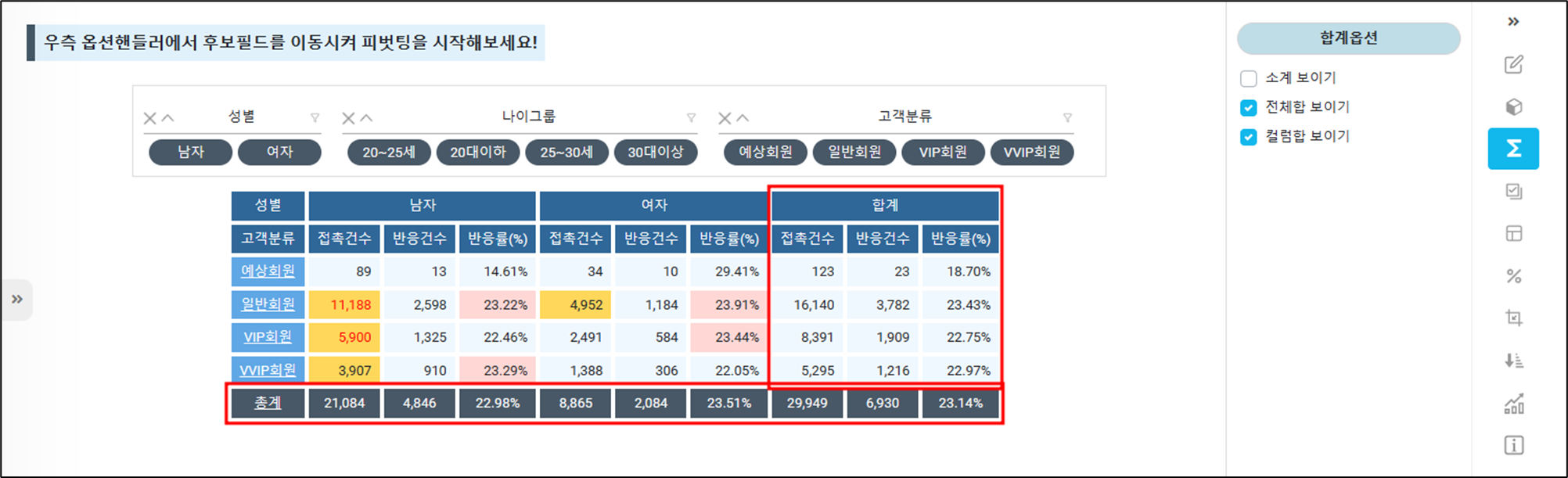
17. Percentage
피벗테이블의 수치형 필드에 대하여 퍼센트(%) 값을 적용하여 보여 주는 옵션입니다.
우측 기능탭 ( 옵션핸들러 )에서도 해당기능을 사용할 수 있습니다.
| 옵션 | 내용 | 옵션 설정 값 및 예시 |
|---|---|---|
| "field": "ResponseCount" | 대상필드명 | "대상필드명" |
| "option": "BYGRANDTOTAL" | 전체합대비 , 열합대비 , 컬럼합대비 , 부분합대비 퍼센트지정 | "BYGRANDTOTAL" , "BYROWTOTAL" , "BYCOLUMNTOTAL", "BYROWSUBTOTAL" |
| "precision": ".00" | 소수점자리 | ".0" / ".00" |
| "surfix": "(%)" | 미주텍스트 |
{
"Layout": {
"percentage": [
{
"field": "ResponseCount",
"option": "BYGRANDTOTAL",
"precision": ".00",
"surfix": "(%)"
}
],
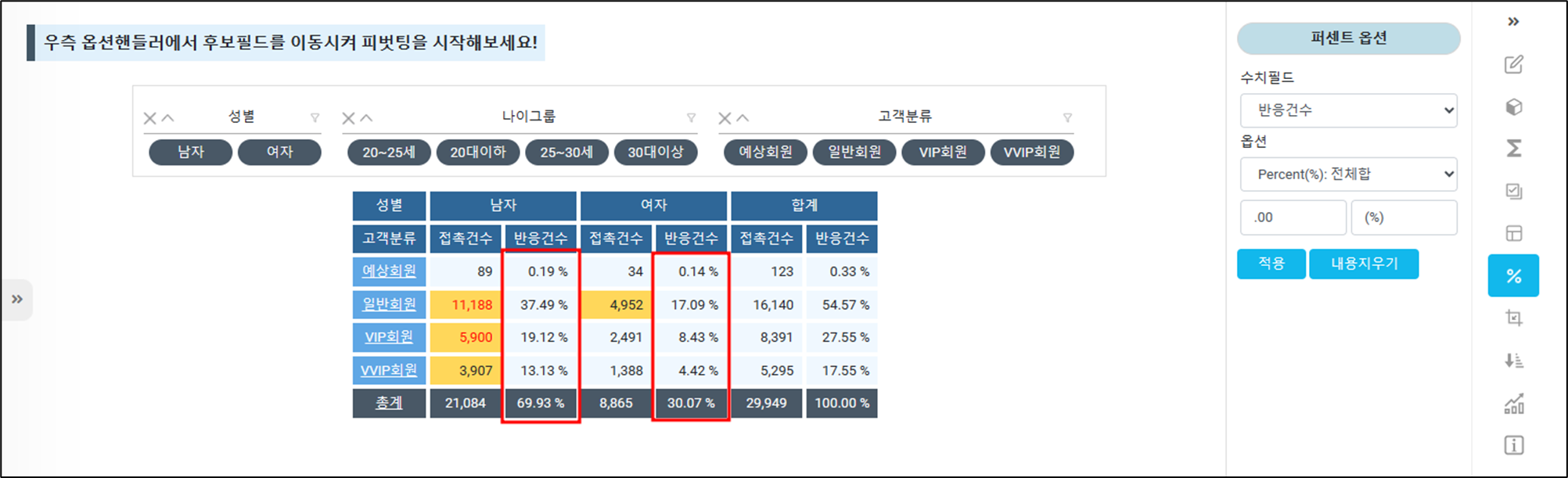
"ResponseCount" 반응건수를 전체합의 대비 퍼센트로 바꿨다.
18. Formatting
BI-REQUIRED! 에서도 조건부 서식을 사용할 수 있습니다.
피벗테이블의 수치형 필드에 대한 포맷팅 옵션입니다.
| 옵션 | 내용 | 옵션 설정 값 및 예시 |
|---|---|---|
| "field": "ContactCount" | 조건부 서식을 설정할 필드명 | "대상필드명" ( "FieldName" ) |
| "type": "bar" | 조건부 서식의 종류 | "bar" / "map" / "icons" |
| "option": "#ff555a" | 표현색상 및 아이콘종류 | "#66CBFF" / "5-arrows" , "3-stars" , "4-circles" , "4-bluecircles" , "5-blue_arrows" |
{
"Layout": {
"formatting": [
{
"field": "ContactCount",
"type": "map",
"option": "#66CBFF"
},
{
"field": "ResponseCount",
"type": "bar",
"option": "#FFD859"
},
{
"field": "ResponseRate",
"type": "icons",
"option": "5-arrows"
}
],
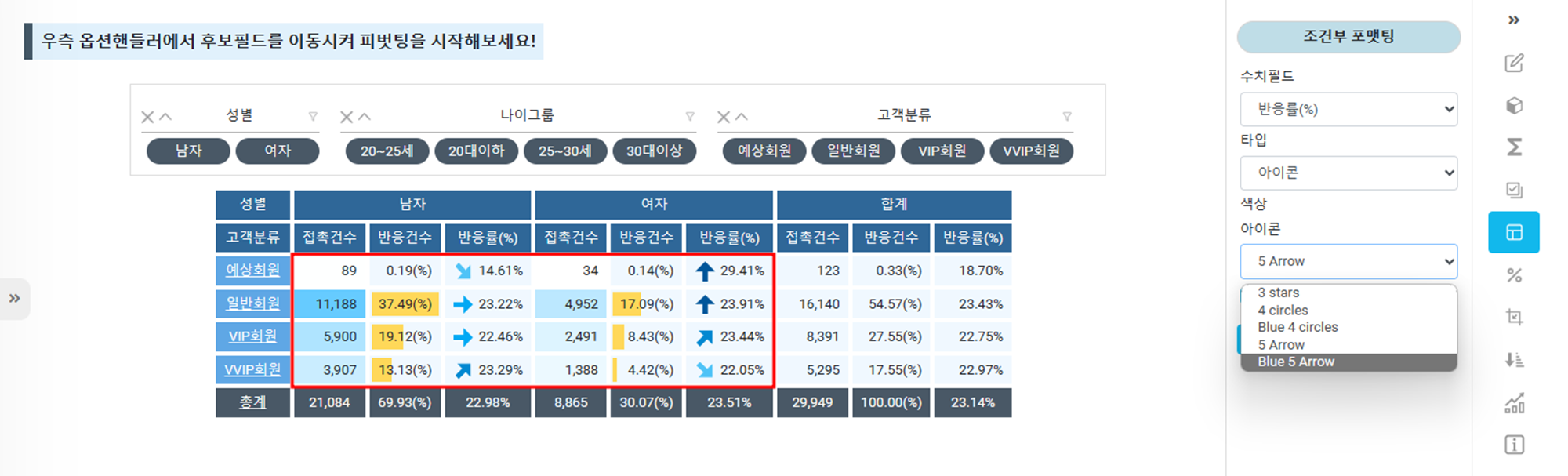
기능탭 ( 옵션핸들러 ) 에서도 조건부 포맷팅을 사용할 수 있습니다.
19. Themes & Set_theme
피벗테이블의 테마 목록과, 기본 테마를 설정할 수 있는 옵션입니다.
| 옵션 | 내용 | 옵션 설정 값 및 예시 |
|---|---|---|
| "name": "aliceblue" | 테마명 | 대시보드에서 사용할 테마 이름을 명명합니다 |
| class": "aliceblue-theme" | css 파일명 | css 파일명 뒤에 - theme 를 붙여서 사용합니다. aliceblue.css -> aliceblue-theme 경로는 css\theme 폴더에 위치합니다. |
| "set_theme": "aliceblue" | 기본으로 사용할 테마명 | "name" 에 명명한 테마명으로 적용합니다. |
{
"Layout": {
"themes": [
{
"name": "ghostwhite",
"class": "ghostwhite-theme"
},
{
"name": "lightblue",
"class": "lightblue-theme"
},
{
"name": "lightgrey",
"class": "lightgrey-theme"
},
{
"name": "aliceblue",
"class": "aliceblue-theme"
}
],
"set_theme": "aliceblue",
20. Slicer
피벗테이블의 슬라이서 기본 설정을 하는 옵션입니다.
슬라이서의 위치를 설정할 수 있고, 슬라이서로 적용하고 싶은 필드와 항목의 개수를 적용할 수 있습니다
우측 기능탭 ( 옵션핸들러 )에서도 해당기능을 사용할 수 있습니다.
| 옵션 | 내용 | 옵션 설정 값 및 예시 |
|---|---|---|
| "position": "top" | 슬라이서의 위치 | "top" / "left" / "right" / "bottom" / "hidden" |
| "field": "Gender" | 슬라이서로 사용할 필드 | "필드명" |
| "size": 5 | 필드의 항목 개수 | 필드항목의 개수 최대 5개를 표시합니다 |
{
"Layout": {
"slicer": {
"position": "top",
"fields": [
{
"field": "Gender",
"size": 5
},
{
"field": "AgeGroup",
"size": 5
},
{
"field": "CustType",
"size": 4
}
]
},
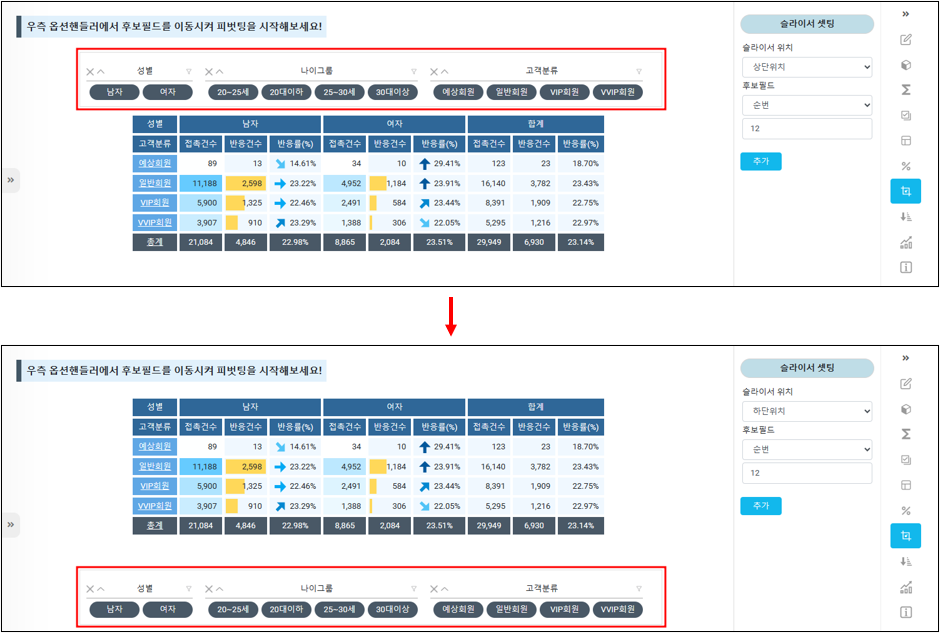
기능탭 ( 옵션핸들러 ) 에서도 슬라이서를 하단위치로 바꾼 모습
21.Column_sorting
피벗테이블의 정렬 항목을 적용하는 옵션입니다.
| 옵션 | 내용 | 옵션 설정 값 및 예시 |
|---|---|---|
| "fieldname": "AGE" | 필드명 | "필드명" |
| "sorttype": "DESC" | 정렬타입 | "DESC" / "ASC" |
{
"Layout": {
"column_sorting": [
{
"fieldname": "AGE",
"sorttype": "DESC"
}
],
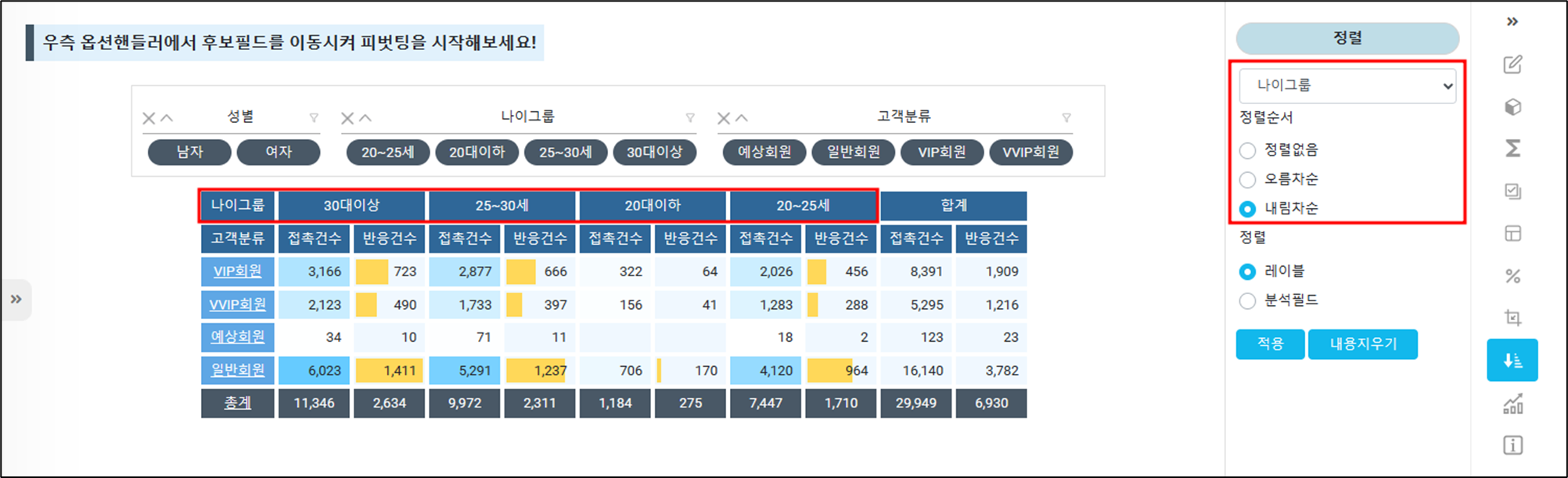
22. Back & Fore Groundhighlighting
피벗테이블의 셀 백그라운드와 폰트색상을 설정하는 옵션입니다.
색깔과, 표시되는 조건을 사용자화하여 조건에 맞는 데이터를 눈에 띄게 하이라이팅 할 수 있습니다.
| 옵션 | 내용 | 옵션 설정 값 및 예시 |
|---|---|---|
| "backGroundhighlight" | 셀의 배경 색상을 설정 | |
| "foreGroundhighlight" | 셀의 폰트 색상을 설정 | |
| "field": "ResponseRate" | 대상 필드명 | "필드명" |
| "color": "#FFD8D6" | 색상 | "색상컬러" |
| "condition": [ "between 23 and 25" ] | 표시되는 조건 | "between 23 and 25" / ">1000" / etc |
{
"Layout": {
"backGroundhighlight": [
{
"field": "ResponseRate",
"color": "#FFD8D6",
"condition": [
"between 23 and 25"
]
},
{
"field": "ResponseCount",
"color": "#FFD75A",
"condition": [
">1000"
]
}
],
"foreGroundhighlight": [
{
"field": "ContactCount",
"color": "#FF0001",
"condition": [
">5000"
]
}
]
}
}
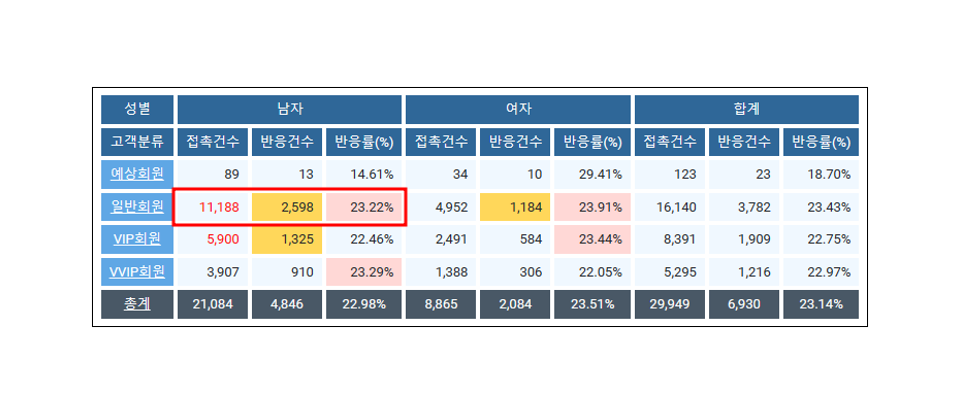
"ResponseRate" 반응률은 23에서 25사이의 값, "ResponseCount" 반응건수는 1000보다 큰 값, "ContactCount" 접촉건수는 5000보다 큰 값에만 셀의배경 셀의 폰트 색상이 적용된 모습